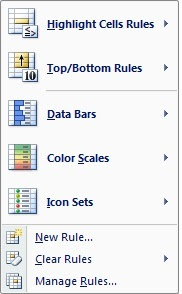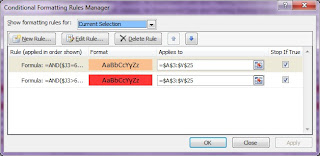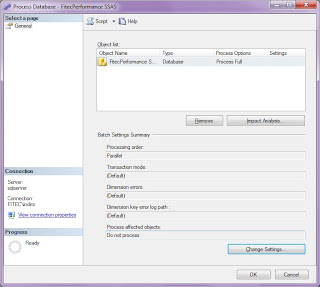We had a power outage for about 6 hrs at our office and the UPS would last only for 1 hr. We decided to do a managed shutdown of the servers and then power them back up the next day when the power came back up. I was responsible for coming early in the morning and switching on all the servers.
As mentioned in an earlier post our systems administrator is no longer with us, Andrew joined us to take over this role. He did the shut down part the previous night and called and said that he cannot find the power switches for the blade servers. I also didn't know where the power switches for the blade servers were. I have asked him to go home and said that I will deal with that in the morning.
Now the image below is how the blade server looks.

As you can see there is no way you will know that there is no power switch that is visible to the human eye. I did a lot of googling the night before to get some insight but could not find any documentation. For those who have dealt with the blade servers this could be very easy. But finally I figured out that the glass apnel above can be opened. When that was opened there lies the hidden power switch neatly as shown in the image below highlighted in red.